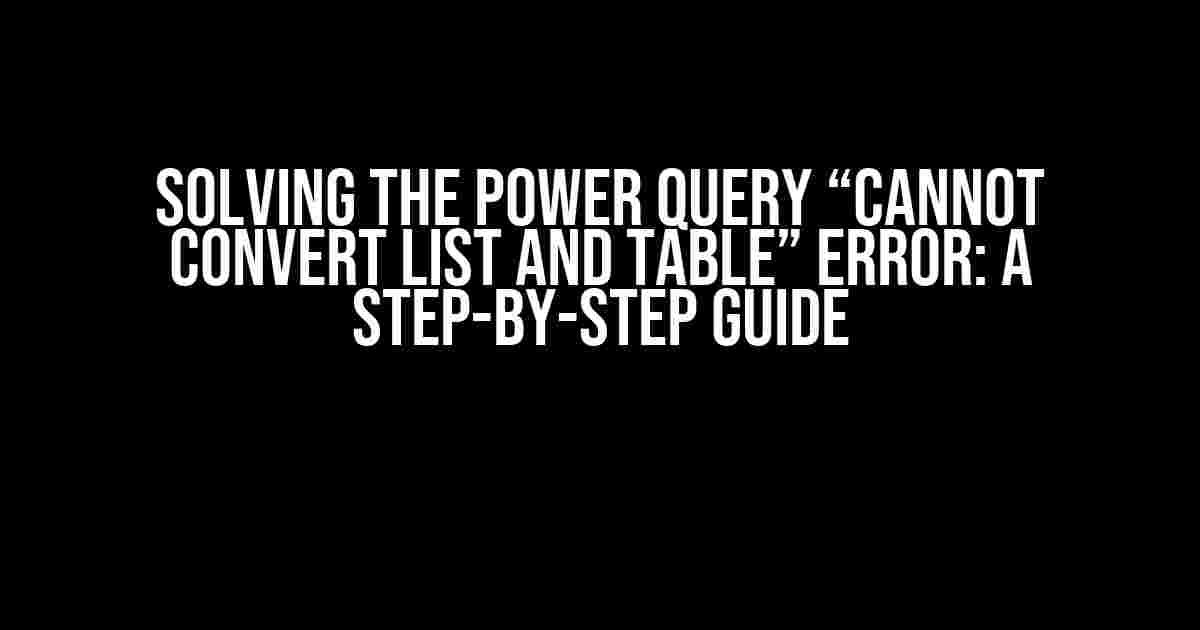What’s the Fuss About?
Are you tired of staring at the frustrating “Power Query cannot convert list and table” error message? You’re not alone! This error can be a major roadblock for even the most experienced Power BI and Excel users. But fear not, dear reader, for today we’re going to explore the reasons behind this error and provide practical solutions to overcome it.
Understanding the Error
The “Power Query cannot convert list and table” error typically occurs when Power Query tries to convert a list into a table or vice versa, but it can’t do so because of underlying data structure issues or conflicting data types. This error can manifest in various ways, such as:
- When trying to merge two tables with different data structures
- When attempting to convert a list of tables into a single table
- When dealing with data sources that have inconsistent data types or formats
Causes of the Error
To better understand the error, let’s dive into the common causes that trigger it:
- Inconsistent Data Types: When Power Query encounters data types that don’t match, it gets confused and throws the error.
- Conflicting Data Structures: If the data structures of the tables or lists being merged don’t match, Power Query can’t perform the conversion.
- Improper Data Formatting: When data is not formatted correctly, Power Query struggles to recognize the data structure, leading to the error.
- Data Source Issues: Problems with the data source, such as incorrect data types or conflicting formatting, can also cause the error.
Solving the Error: Step-by-Step Instructions
Now that we’ve explored the causes, it’s time to tackle the error head-on. Follow these step-by-step instructions to overcome the “Power Query cannot convert list and table” error:
Step 1: Identify the Root Cause
Take a closer look at the error message and identify the specific issue. Is it related to data types, data structures, or data formatting? This will help you focus on the correct solution.
Example Error Message: "Expression.Error: The column 'Column1' of the table wasn't found. Cannot convert a list to a table."
Step 2: Adjust Data Types
Verify that the data types of the columns in both tables are consistent. If necessary, adjust the data types to ensure they match.
| Column Name | Original Data Type | Adjusted Data Type |
|---|---|---|
| Column1 | Text | Text |
| Column2 | Number | Number |
Step 3: Reformat Data Structures
Ensure that the data structures of the tables being merged are identical. If necessary, reformat one or both tables to match the desired structure.
Example: Reformatting a table to match the desired structure
= Table.TransformColumns(
Table1,
{{"Column1", Text.From, type text}},
{{"Column2", Number.From, type number}}
)
Step 4: Merge Tables Correctly
Use the correct merge technique depending on the data structure and the desired output. You can use one of the following methods:
- Append: Use the `Append` function to combine two tables with identical structures.
- Merge: Use the `Merge` function to combine two tables based on a common column.
- Combine: Use the `Combine` function to combine two tables with different structures.
Example: Merging two tables using the Append function
= Table.Append(
Table1,
Table2
)
Step 5: Verify Data Source
Ensure that the data source is correct and functioning properly. Check for any issues with the data connection, such as incorrect credentials or server downtime.
Common Scenarios and Solutions
In this section, we’ll explore common scenarios where the “Power Query cannot convert list and table” error occurs and provide tailored solutions:
Scenario 1: Merging Two Tables with Different Structures
Suppose you have two tables, `Table1` and `Table2`, with different structures. To merge them, you’ll need to reformat one or both tables to match the desired structure.
Example: Reformatting Table2 to match the structure of Table1
= Table.TransformColumns(
Table2,
{{"Column1", Text.From, type text}},
{{"Column2", Number.From, type number}}
)
Scenario 2: Converting a List of Tables to a Single Table
When dealing with a list of tables, you can use the `Table.Combine` function to convert them into a single table.
Example: Converting a list of tables to a single table
= Table.Combine(
List.Transform(
TableList,
each _ as table
)
)
Scenario 3: Handling Inconsistent Data Types
When facing inconsistent data types, use the `Table.TransformColumns` function to adjust the data types of the columns.
Example: Adjusting data types using the Table.TransformColumns function
= Table.TransformColumns(
Table1,
{{"Column1", Text.From, type text}},
{{"Column2", Number.From, type number}}
)
Conclusion
The “Power Query cannot convert list and table” error can be frustrating, but by understanding the causes and following the step-by-step instructions outlined in this article, you’ll be well-equipped to overcome it. Remember to identify the root cause, adjust data types, reformat data structures, merge tables correctly, and verify the data source to ensure a seamless data transformation process.
Additional Resources
For further learning and troubleshooting, explore the following resources:
- Power BI Documentation: Power Query FAQ
- Microsoft Excel Support: Power Query Troubleshooting
- Power BI Community: Power Query Forum
By mastering the techniques outlined in this article, you’ll be able to tackle even the most complex Power Query challenges with confidence.
Frequently Asked Question
Are you stuck with the frustrating “Power Query cannot convert list and table error”? Don’t worry, we’ve got you covered! Here are some frequently asked questions and answers to help you troubleshoot this issue.
Why does Power Query throw a “cannot convert list and table” error?
This error usually occurs when Power Query tries to convert a list into a table, but the list doesn’t have a consistent structure or lacks table headers. It can also happen when there are duplicate column names or when the data type of the columns is not compatible.
How can I identify the root cause of the “cannot convert list and table” error?
To identify the root cause, go to the Power Query Editor, click on the “View” tab, and select “Query Dependencies”. This will show you the steps involved in the query. Then, click on each step to see the output and identify where the error occurs. This will help you pinpoint the issue and make the necessary corrections.
Can I convert a list to a table manually in Power Query?
Yes, you can convert a list to a table manually in Power Query by using the “To Table” function. To do this, select the list, go to the “Add Column” tab, and click on “To Table”. Then, select the range of cells that you want to convert, and Power Query will create a new table from the list.
How can I avoid the “cannot convert list and table” error in the future?
To avoid this error, make sure to structure your data correctly before importing it into Power Query. Ensure that your data has clear headers, consistent column structures, and no duplicate column names. Also, when using the “From Table/Range” function, select the entire range of cells to import, rather than just selecting a few columns.
What are some common scenarios that can cause the “cannot convert list and table” error?
Some common scenarios that can cause this error include importing data from unstructured sources like CSV files, working with data that has multiple headers or footers, or using incorrect data types in your columns. Additionally, using Power Query formulas that return lists instead of tables can also trigger this error.