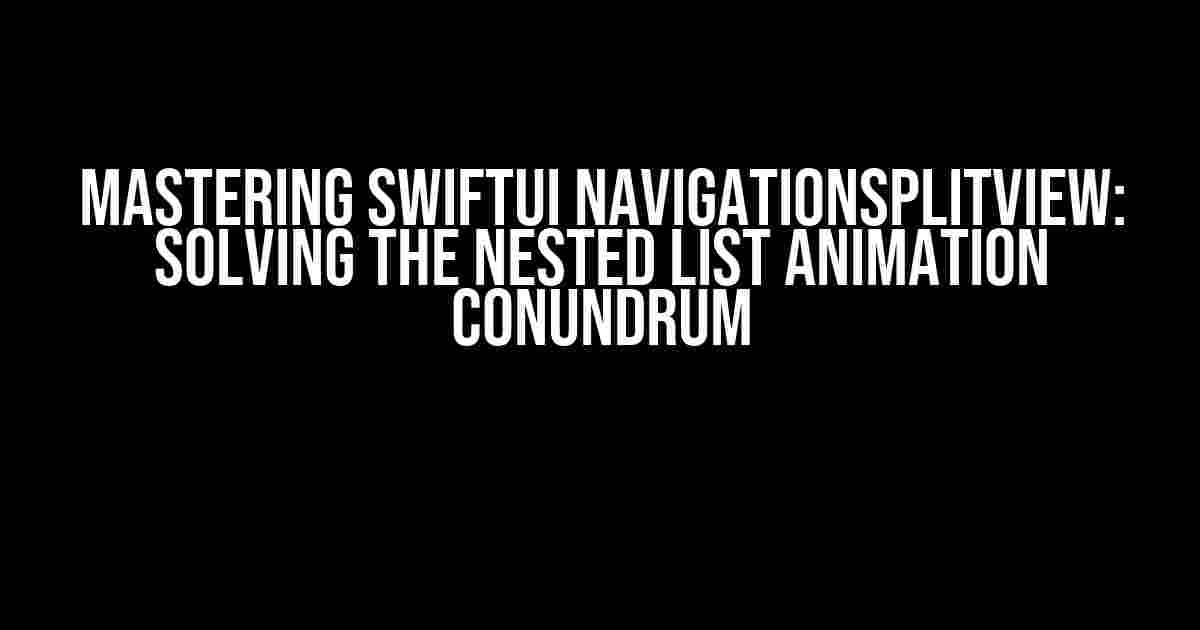Are you tired of wrestling with SwiftUI’s NavigationSplitView, only to find that your nested lists refuse to animate? You’re not alone! In this comprehensive guide, we’ll delve into the world of SwiftUI NavigationSplitView and uncover the secrets to getting those nested lists animating smoothly.
The Problem: Nested Lists Not Animating
When working with SwiftUI’s NavigationSplitView, you might have encountered a frustrating issue: nested lists not animating when navigating between views. This can be especially problematic when building complex, hierarchical data structures. But fear not, dear developer! We’re about to explore the solutions to this puzzled-inducing problem.
Understanding SwiftUI NavigationSplitView
Before diving into the solution, let’s take a step back and understand how NavigationSplitView works. NavigationSplitView is a SwiftUI view that provides a split-screen interface, typically used for navigation-based apps. It consists of two primary components:
leading: The leading view, often a sidebar or list, which remains visible while navigating between views.trailing: The trailing view, which displays the main content and is updated when navigating between views.
NavigationSplitView {
// Leading view
List {
ForEach(items) { item in
NavigationLink(destination: DetailView(item: item)) {
Text(item.name)
}
}
}
} content: {
// Trailing view
NavigationView {
ForEach(detailItems) { detailItem in
Text(detailItem.description)
}
}
}
The Solution: Using @State and @Binding
The key to solving the nested list animation conundrum lies in understanding how to properly manage state and binding in your NavigationSplitView. By using @State and @Binding, you can ensure that your nested lists animate smoothly when navigating between views.
Step 1: Define the State
Create a @State property to store the selection state of your leading view. This will allow you to track which item is currently selected and update the trailing view accordingly.
@State private var selectedItem: Item?
Step 2: Create a Binding for the Trailing View
Create a @Binding property to pass the selected item to the trailing view. This will enable the trailing view to update its content based on the selected item.
@Binding var selectedItem: Item?
Step 3: Update the Leading View
In the leading view, use the @State property to update the selection state when an item is tapped. This will trigger the trailing view to update its content.
List {
ForEach(items) { item in
NavigationLink(destination: DetailView(item: item, selectedItem: $selectedItem)) {
Text(item.name)
}
}
}
Step 4: Update the Trailing View
In the trailing view, use the @Binding property to update its content based on the selected item.
struct DetailView: View {
@Binding var selectedItem: Item?
var body: some View {
if let selectedItem = selectedItem {
Text(selectedItem.description)
} else {
Text("No item selected")
}
}
}
Advanced Techniques: Using @EnvironmentObject and @ObservedObject
When working with more complex data structures or requiring more nuanced state management, you might need to employ advanced techniques. @EnvironmentObject and @ObservedObject can help you achieve this.
Using @EnvironmentObject
@EnvironmentObject allows you to share a single instance of a model across your entire app. This can be particularly useful when working with large datasets or complex business logic.
@EnvironmentObject var viewModel: ViewModel
struct ViewModel {
@Published var selectedItem: Item?
// Other properties and logic
}
Using @ObservedObject
@ObservedObject enables you to observe a specific instance of a model, allowing you to react to changes in the model’s state.
@ObservedObject var detailViewModel: DetailViewModel
struct DetailViewModel {
@Published var selectedItem: Item?
// Other properties and logic
}
Best Practices and Performance Optimization
When working with NavigationSplitView and nested lists, it’s essential to follow best practices to ensure optimal performance and avoid common pitfalls.
Use Caching and Lazy Loading
Implement caching and lazy loading to reduce the load on your app and improve performance. This is especially crucial when dealing with large datasets.
.List(items, id: \.self) { item in
NavigationLink(destination: DetailView(item: item, selectedItem: $selectedItem)) {
Text(item.name)
}
}
.cache()
Avoid Over-Nesting
Avoid over-nesting your views, as this can lead to performance issues and make your code harder to maintain.
// Avoid this
NavigationSplitView {
List {
ForEach(items) { item in
NavigationLink(destination: DetailView(item: item)) {
Text(item.name)
List {
ForEach(detailItems) { detailItem in
Text(detailItem.description)
}
}
}
}
}
}
Conclusion
By mastering the art of SwiftUI NavigationSplitView and leveraging the power of @State, @Binding, @EnvironmentObject, and @ObservedObject, you can create seamless, animated transitions between nested lists. Remember to follow best practices, optimize performance, and keep your code maintainable and scalable. With these techniques under your belt, you’ll be well on your way to crafting remarkable SwiftUI experiences.
| Technique | Description |
|---|---|
@State |
Define a state property to store the selection state of the leading view. |
@Binding |
Create a binding property to pass the selected item to the trailing view. |
@EnvironmentObject |
Share a single instance of a model across the entire app. |
@ObservedObject |
Observe a specific instance of a model to react to changes in the model’s state. |
Now, go forth and conquer the world of SwiftUI NavigationSplitView! With these techniques and best practices, you’ll be crafting stunning, animated experiences in no time.
Here are 5 Questions and Answers about “SwiftUI NavigationSplitView – Nested List Not Animating” in a creative voice and tone:
Frequently Asked Question
Get ready to dive into the world of SwiftUI NavigationSplitView and uncover the secrets to animating those nested lists!
Why aren’t my nested lists animating in NavigationSplitView?
This might be due to the fact that SwiftUI’s default animation is not enabled by default for nested lists. To fix this, you need to explicitly enable animations for each list by adding the `.animation()` modifier to your list views.
How do I enable animations for my nested lists in NavigationSplitView?
You can enable animations by adding the `.animation(.default)` modifier to your list views. For example: `List { … }.animation(.default)`. This will enable the default animation for your list, making it smoothly transition between states.
Can I customize the animation style for my nested lists in NavigationSplitView?
Yes, you can! You can customize the animation style by passing a custom animation to the `.animation()` modifier. For example, you can use `.animation(.spring())` to create a spring-like animation or `.animation(.easeInOut)` for a more subtle animation.
Will enabling animations for my nested lists affect the performance of my app?
Enabling animations can potentially impact the performance of your app, especially if you have a large number of items in your lists. However, SwiftUI is designed to optimize animations and minimize performance impact. You can also use instruments like the Core Animation instrument in Xcode to monitor and optimize your app’s performance.
Are there any other tips for optimizing animations in NavigationSplitView?
Yes! One tip is to use the `.(animation:)_` modifier to create a custom animation that is only triggered when the list is actually updated. This can help prevent unnecessary animations and improve performance. You can also use `DispatchQueue` to debounce animations and limit the number of animations that are triggered simultaneously.