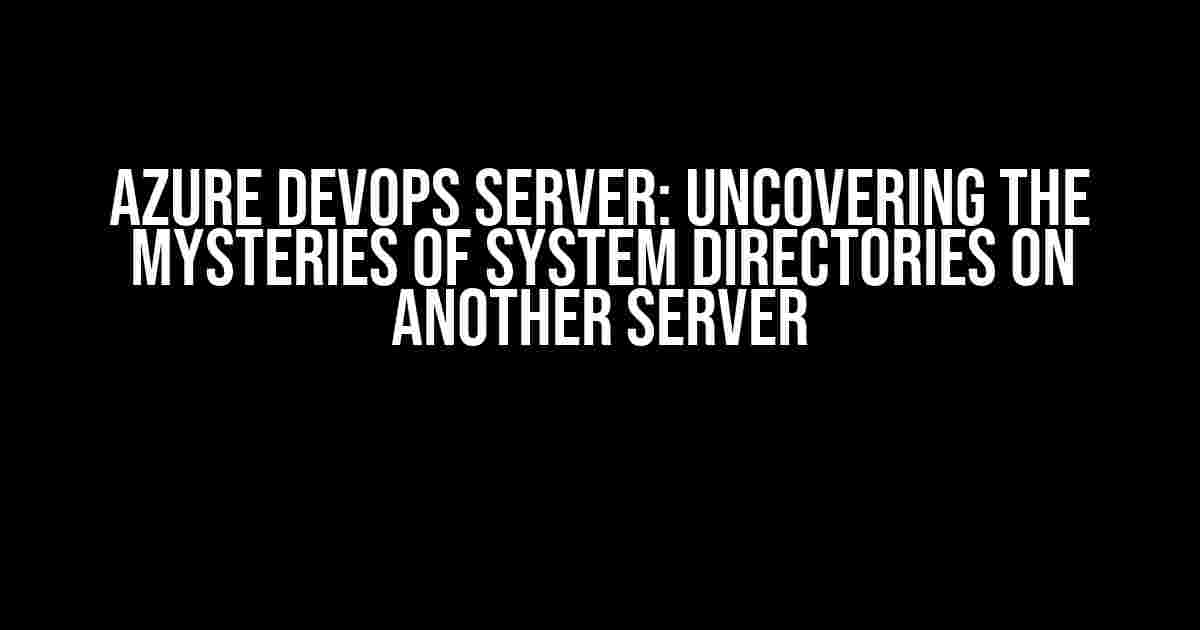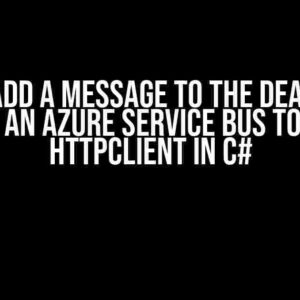Are you struggling to navigate the complexities of Azure DevOps Server and wondering how to access system directories on another server? You’re not alone! In this comprehensive guide, we’ll take you on a journey to demystify the process, providing you with clear instructions and explanations to get you up and running in no time.
Understanding Azure DevOps Server
Azure DevOps Server is a powerful platform that enables teams to collaborate, develop, and deliver software applications. It’s an on-premises version of Azure DevOps Services, offering a more controlled environment for organizations with specific requirements. To get the most out of Azure DevOps Server, it’s essential to understand how to access and manage system directories on another server.
Why Access System Directories?
System directories play a crucial role in Azure DevOps Server, storing essential files and configurations that drive the platform’s functionality. By accessing system directories on another server, you can:
- Maintain and troubleshoot Azure DevOps Server instances
- Configure and customize the platform to meet your organization’s needs
- Monitor and analyze system performance
- Implement security measures to protect sensitive data
Methods to Access System Directories on Another Server
Now that we’ve established the importance of accessing system directories, let’s dive into the methods to do so:
1. Remote Desktop Connection (RDC)
One of the most straightforward ways to access system directories on another server is through Remote Desktop Connection (RDC). Here’s how:
- Ensure you have administrative privileges on the target server
- Open Remote Desktop Connection on your local machine
- Enter the target server’s IP address or hostname
- Connect to the server and log in with your credentials
- Navigate to the system directory you need to access (e.g., C:\Program Files\Azure DevOps Server)
2. PowerShell Remoting
PowerShell Remoting is a powerful tool that allows you to execute commands on a remote server. Here’s how to use it to access system directories:
# Establish a PowerShell Remoting session
Enter-PSSession -ComputerName -Credential (Get-Credential)
# Navigate to the system directory
cd C:\Program Files\Azure DevOps Server
# Perform any necessary actions (e.g., listing files, creating directories)
dir
mkdir MyNewFolder
3. File Share
If you have a file share set up between the two servers, you can access system directories by mapping the share to your local machine:
- Map the file share to your local machine (e.g., \\TargetServer\AzureDevOpsServer)
- Navigate to the mapped drive and access the system directory (e.g., C:\AzureDevOpsServer)
4. Azure DevOps Server REST API
The Azure DevOps Server REST API provides a programmatic way to interact with the platform. You can use the API to access system directories and perform various actions:
# Install the Azure DevOps Server REST API module (if not already installed)
Install-Module -Name AzureDevOpsServer
# Import the module
Import-Module AzureDevOpsServer
# Set your Azure DevOps Server instance URL and credentials
$InstanceUrl = "https://YourInstanceUrl/DefaultCollection"
$Credential = Get-Credential
# Authenticate with the Azure DevOps Server instance
Connect-AzureDevOpsServer -InstanceUrl $InstanceUrl -Credential $Credential
# Get a list of system directories
Get-AzureDevOpsServerSystemDirectory -InstanceUrl $InstanceUrl
Troubleshooting Common Issues
Accessing system directories on another server can sometimes be problematic. Here are some common issues you might encounter and how to resolve them:
| Issue | Solution |
|---|---|
| Remote Desktop Connection fails to connect | Ensure the target server’s Remote Desktop Connection is enabled, and the firewall allows incoming connections. |
| PowerShell Remoting session fails to establish | Verify the target server’s PowerShell Remoting is enabled, and the necessary firewall rules are in place. |
| File share is not accessible | Check the file share permissions, and ensure the target server’s file share is shared with the necessary groups or users. |
| Azure DevOps Server REST API returns an error | Verify the Azure DevOps Server instance URL, credentials, and API version are correct. Also, ensure the necessary permissions are set for the API user. |
Best Practices and Security Considerations
When accessing system directories on another server, it’s essential to follow best practices and security guidelines to ensure the integrity of your Azure DevOps Server instance:
- Limit access to system directories to authorized personnel only
- Use secure protocols (e.g., HTTPS, SSH) for remote connections
- Implement strong authentication and authorization mechanisms
- Regularly monitor system logs for suspicious activity
- Keep your Azure DevOps Server instance and related components up-to-date with the latest security patches
By following these guidelines and using the methods outlined in this article, you’ll be well on your way to accessing system directories on another server with confidence and ease. Remember to always prioritize security and adhere to best practices to ensure the integrity of your Azure DevOps Server instance.
Conclusion
In this comprehensive guide, we’ve covered the importance of accessing system directories on another server in Azure DevOps Server, explored four methods to do so, and addressed common issues and troubleshooting techniques. By mastering these skills, you’ll be better equipped to maintain, troubleshoot, and customize your Azure DevOps Server instance, ultimately driving more efficient and effective software development processes.
Now, go ahead and uncover the mysteries of system directories on another server!Here are the 5 Questions and Answers about “Azure DevOps Server – how to know the system directories on another server?” in HTML format:
Frequently Asked Question
Get ready to uncover the secrets of Azure DevOps Server!
1. How do I access system directories on another Azure DevOps Server?
To access system directories on another Azure DevOps Server, you can use the Azure DevOps Server Administration Console. Simply connect to the target server, navigate to the Administration section, and click on the “System Directories” tab. From there, you’ll be able to view and manage system directories on the remote server.
2. Are there any specific permissions required to view system directories on another server?
Yes, to view system directories on another Azure DevOps Server, you’ll need to have the necessary permissions. You should be a member of the “Project Collection Administrators” group or have the “View system directories” permission granted to your role.
3. Can I use Azure DevOps REST APIs to retrieve system directory information from another server?
Yes, you can use Azure DevOps REST APIs to retrieve system directory information from another server. The “Get System Directories” API endpoint is available to retrieve a list of system directories on the target server. You’ll need to authenticate with the target server and provide the necessary permissions to access the API.
4. Is it possible to script the process of retrieving system directory information from another server?
Yes, you can script the process of retrieving system directory information from another server using Azure DevOps REST APIs and a scripting language like PowerShell or Python. Simply authenticate with the target server, use the “Get System Directories” API endpoint, and parse the response to extract the system directory information.
5. Are there any security considerations when accessing system directories on another Azure DevOps Server?
Yes, when accessing system directories on another Azure DevOps Server, it’s essential to consider security implications. Ensure you have the necessary permissions, use secure authentication methods, and avoid exposing sensitive information. Additionally, be cautious when modifying system directories to avoid disrupting the target server’s functionality.
Hope this helps!