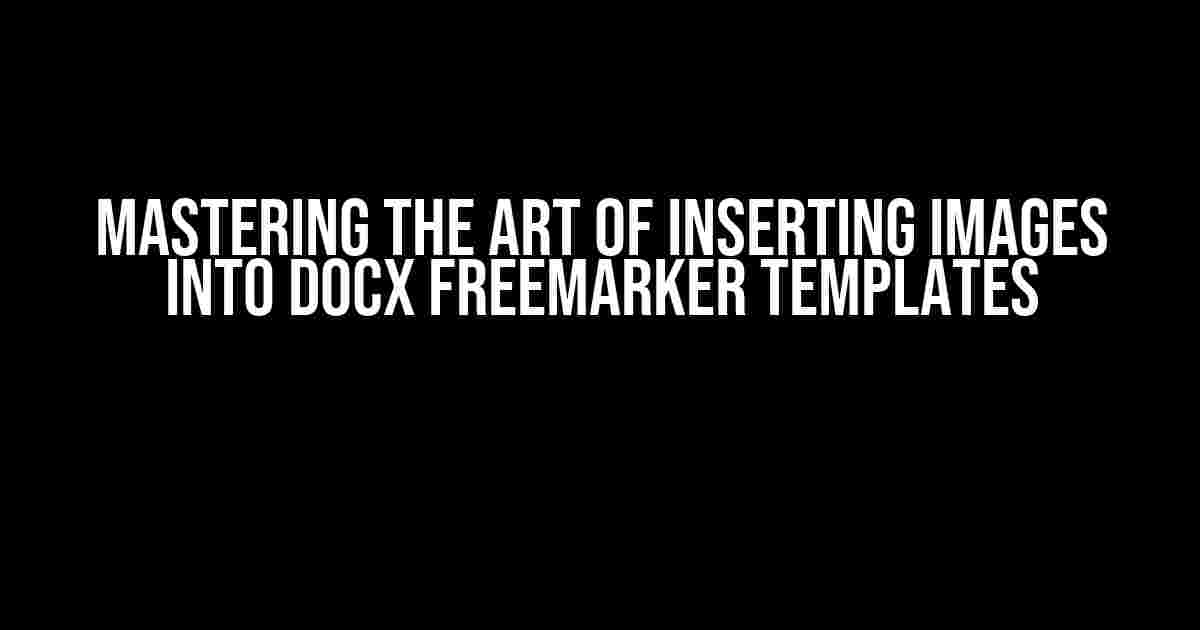Are you tired of struggling to add images to your Docx Freemarker templates? Do you find yourself lost in a sea of code, wondering how to get that pesky image to display correctly? Fear not, dear reader, for we have got you covered. In this comprehensive guide, we’ll take you by the hand and walk you through the process of inserting images into Docx Freemarker templates with ease.
Why Use Docx Freemarker Templates?
Before we dive into the nitty-gritty of image insertion, let’s take a step back and explore why you might want to use Docx Freemarker templates in the first place.
- Dynamic templating: Docx Freemarker templates allow you to dynamically generate documents based on user input, making them perfect for generating reports, invoices, and other data-driven documents.
- Easy customization: With Freemarker, you can easily customize the layout, design, and content of your documents to suit your needs.
- Platform independence: Docx Freemarker templates can be used on multiple platforms, including Windows, Mac, and Linux.
Understanding the Basics of Freemarker
Before we tackle image insertion, let’s cover some basic Freemarker concepts.
Variables and Data Models
In Freemarker, variables are used to store and display data in your templates. You can think of variables as placeholders that hold values passed from your application.
<#assign name = "John Doe">
<p>Hello, ${name}!</p>
In this example, we’re assigning the value “John Doe” to the variable `name`. We can then use the `${name}` syntax to display the value in our template.
Directives and Functions
Freemarker directives and functions allow you to manipulate and transform data in your templates.
<#assign prices = [10, 20, 30]>
<p>The sum of prices is: ${prices?sum}</p>
In this example, we’re using the `?sum` function to calculate the sum of the `prices` array.
Inserting Images into Docx Freemarker Templates
Now that we’ve covered the basics of Freemarker, let’s dive into the main event: inserting images into Docx Freemarker templates.
Method 1: Using the <img> Directive
The simplest way to insert an image into a Docx Freemarker template is using the `` directive.
<img src="image_path/image_name.png" alt="image description">
In this example, we’re using the `` directive to insert an image located at `image_path/image_name.png`. The `alt` attribute specifies the alternative text to display if the image can’t be loaded.
Method 2: Using a Variable to Store the Image Path
What if you want to dynamically generate the image path based on user input or other conditions? That’s where variables come in handy.
<#assign imagePath = "image_path/${user.id}.png">
<img src="${imagePath}" alt="user image">
In this example, we’re using a variable `imagePath` to store the dynamically generated image path. We then use the `${imagePath}` syntax to insert the image into the template.
Method 3: Using a Freemarker Function to Insert Images
Freemarker provides a range of built-in functions for working with images, including the `img` function.
<#function insertImage imagePath>
<img src="${imagePath}" alt="image description">
</#function>
<p>${insertImage("image_path/image_name.png")}</p>
In this example, we’re defining a custom Freemarker function `insertImage` that takes an `imagePath` parameter. We can then call the function and pass in the image path as an argument.
Troubleshooting Common Image Insertion Issues
So, you’ve tried inserting an image into your Docx Freemarker template, but it’s not working as expected. Don’t worry, we’ve got you covered. Here are some common issues and their solutions:
Issue 1: Image Not Displaying
If your image isn’t displaying, check the following:
- Image path: Ensure the image path is correct and the file exists.
- Image format: Verify that the image is in a compatible format (e.g., PNG, JPG, GIF).
- Freemarker version: Check that you’re using a compatible version of Freemarker.
Issue 2: Image Not Scaling Correctly
If your image isn’t scaling correctly, try:
- Specifying image dimensions: Use the `width` and `height` attributes to specify the image dimensions.
- Using a CSS stylesheet: Apply CSS styles to the image element to control its size and layout.
Issue 3: Image Not Displaying in Word
If your image isn’t displaying in Microsoft Word, check:
- Image compression: Ensure the image is compressed using a compatible algorithm (e.g., ZIP, GIF).
- Word version: Verify that you’re using a compatible version of Microsoft Word.
Conclusion
And there you have it, folks! With these comprehensive instructions and troubleshooting tips, you should be well on your way to inserting images into Docx Freemarker templates like a pro. Remember to choose the method that best suits your needs, whether it’s using the `` directive, variables, or Freemarker functions. Happy templating!
| Method | Description | Example |
|---|---|---|
| <img> Directive | Inserts an image using the<img> directive. | <img src=”image_path/image_name.png” alt=”image description”> |
| Variable Storage | Stores the image path in a variable and inserts it using the variable syntax. | <#assign imagePath = “image_path/${user.id}.png”><br><img src=”${imagePath}” alt=”user image”> |
| Freemarker Function | Defines a custom Freemarker function to insert images. | <#function insertImage imagePath><br><img src=”${imagePath}” alt=”image description”></#function><br><p>${insertImage(“image_path/image_name.png”)}</p> |
Now, go forth and create stunning Docx Freemarker templates with images that will make your users swoon!
Here are 5 Questions and Answers about “insert image in to docx Freemarker template”:
Frequently Asked Question
Get answers to your burning questions about inserting images into docx Freemarker templates!
How do I insert an image into a docx Freemarker template?
You can insert an image into a docx Freemarker template using the `` tag. Simply add the tag to your template and specify the image URL or path as the `src` attribute. For example: `
What is the best way to resize an image in a docx Freemarker template?
You can resize an image in a docx Freemarker template using the `width` and `height` attributes of the `` tag. For example: `
Can I insert a dynamic image into a docx Freemarker template?
Yes, you can insert a dynamic image into a docx Freemarker template using Freemarker’s built-in `imageUrl` function. This function allows you to generate the image URL dynamically based on your data model. For example: `
How do I insert an image from a database into a docx Freemarker template?
You can insert an image from a database into a docx Freemarker template by using a database query to retrieve the image data and then inserting it into the template using Freemarker’s built-in `imageUrl` function. For example: `
Are there any limitations to inserting images into a docx Freemarker template?
Yes, there are some limitations to inserting images into a docx Freemarker template. For example, the image size and resolution may affect the document’s performance and rendering. Additionally, some image formats may not be supported in all versions of Microsoft Word. It’s recommended to test your image insertion code thoroughly to ensure that it works as expected.