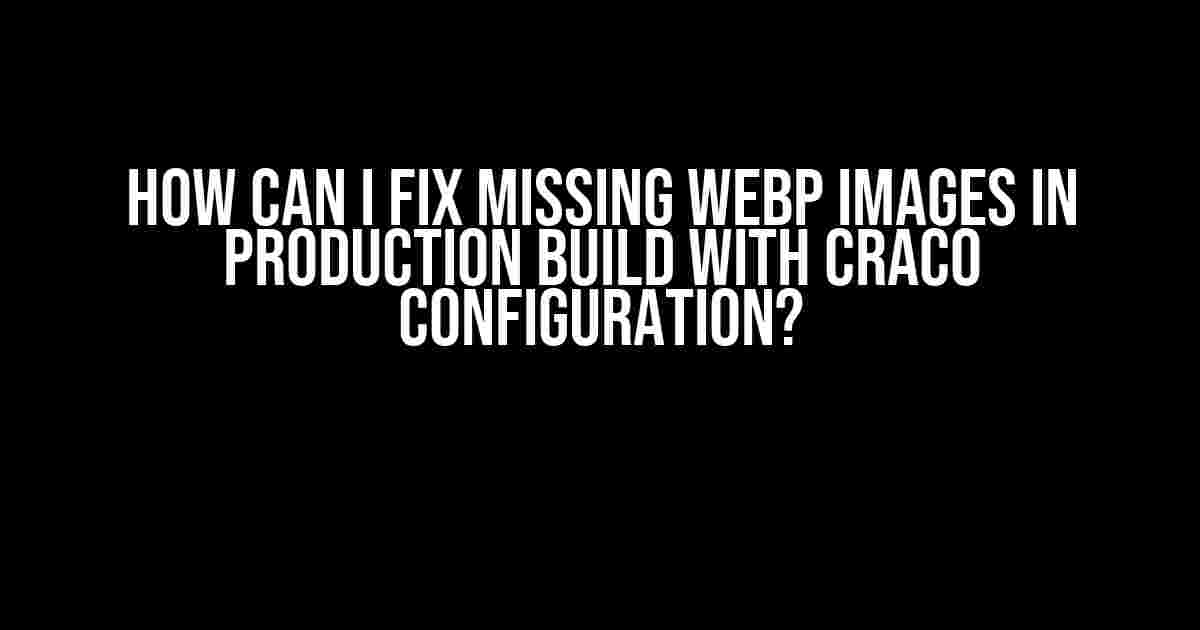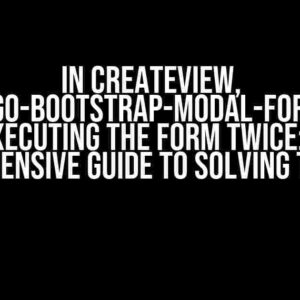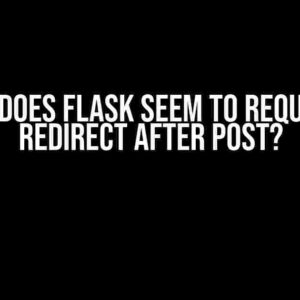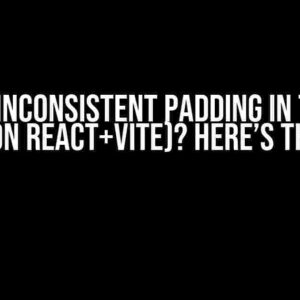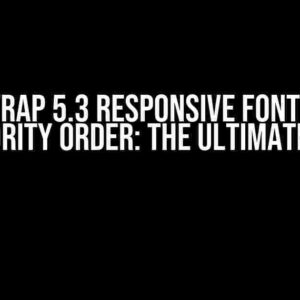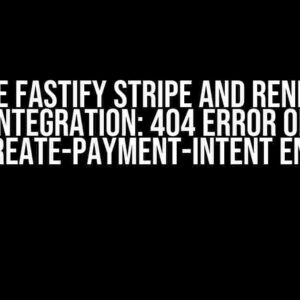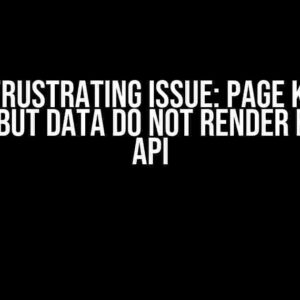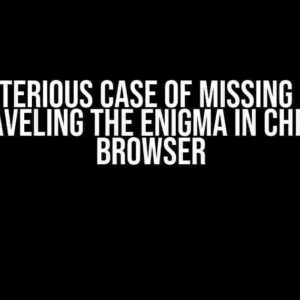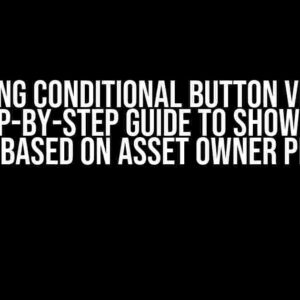Are you tired of seeing broken images on your website after deploying to production? Did you know that the culprit behind this issue might be the lack of WebP image support in your Create React App (CRA) project, particularly when using CRACO (Create React App Configuration Override) configuration? Worry not, dear developer, for we’re about to dive into the solution!
Understanding the Problem
WebP is a modern image format developed by Google that provides better compression and quality compared to traditional image formats like JPEG and PNG. Many modern browsers and devices support WebP, making it an ideal choice for web development. However, when using CRACO configuration with Create React App, you might encounter issues with WebP images not being displayed in production builds.
Why Does This Happen?
By default, Create React App doesn’t support WebP images out of the box. When you run npm run build, the WebP images aren’t processed and compressed correctly, resulting in broken images on your production site. This is because the default CRA configuration doesn’t include the necessary plugins and settings to handle WebP images.
Solving the Problem: Configuring CRACO for WebP Support
Now that we understand the problem, let’s get to the solution! To fix missing WebP images in production builds, we’ll need to configure CRACO to support WebP images. Here’s a step-by-step guide to get you started:
Step 1: Install Required Dependencies
First, make sure you have the following dependencies installed in your project:
webp-converter: This library is used to convert images to WebP format.image-webpack-plugin: This plugin helps with image compression and optimization.
Run the following command to install the dependencies:
npm install webp-converter image-webpack-plugin --save-devStep 2: Create a CRACO Configuration File
Create a new file named craco.config.js in the root of your project with the following contents:
module.exports = {
// Enable WebP support
webpack: {
configure: (webpackConfig) => {
webpackConfig.module.rules.push({
test: /\.(jpe?g|png|gif|bmp|webp)$/i,
use: [
{
loader: 'image-webpack-plugin/loader',
options: {
mozjpeg: {
progressive: true,
quality: 65,
},
// Enable WebP compression
webp: {
quality: 65,
},
},
},
],
});
return webpackConfig;
},
},
};This configuration file tells Webpack to use the image-webpack-plugin to compress and optimize images, including WebP images.
Step 3: Update webpack.config.js
In your project’s webpack.config.js file, add the following code to the module.rules section:
module.exports = {
// ... other configurations ...
module: {
rules: [
// ... other rules ...
{
test: /\.(jpe?g|png|gif|bmp|webp)$/i,
use: [
{
loader: 'file-loader',
options: {
name: 'images/[name].[ext]',
},
},
],
},
],
},
};This configuration tells Webpack to use the file-loader to handle image files, including WebP images.
Step 4: Update index.js
In your index.js file, add the following code to import WebP images:
import WebPImage from './image.webp';
const App = () => {
return (
<div>
<img src={WebPImage} alt="WebP Image" />
</div>
);
};This code imports a WebP image and uses it in the app component.
Testing and Deployment
Now that we’ve configured CRACO for WebP support, let’s test our changes:
Step 1: Run npm run build
Run the following command to build your production-ready application:
npm run buildStep 2: Serve the Application
Run the following command to serve your application:
npm run startOpen your browser and navigate to http://localhost:3000 to see your application in action. You should now see the WebP image displayed correctly!
Step 3: Deploy to Production
Once you’ve tested your application locally, you can deploy it to production using your preferred deployment strategy.
| Deployment Strategy | Command |
|---|---|
| Netlify | netlify deploy --prod |
| Vercel | vercel deploy --prod |
| AWS S3 | aws s3 cp ./build s3://your-bucket-name --recursive |
Make sure to update the deployment command according to your chosen strategy.
Conclusion
With these simple steps, you’ve successfully configured CRACO to support WebP images in your Create React App project. By following this guide, you should now be able to display WebP images correctly in your production builds. Remember to test and deploy your application carefully to ensure everything works as expected.
If you encounter any issues or have further questions, don’t hesitate to reach out to the community or leave a comment below! Happy coding!
Bonus Tip: To optimize your WebP images further, consider using tools like squoosh or imageoptim to compress and optimize your images before deploying to production.
Frequently Asked Question
Get ready to unravel the mystery of missing WebP images in production build with CRACO configuration!
Q1: Why are WebP images missing in my production build with CRACO configuration?
The most likely reason is that CRACO (Create React App Configuration Override) is not configured to handle WebP images by default. WebP images are not included in the production build, resulting in broken images. To fix this, you need to configure CRACO to include WebP images in the build process.
Q2: How can I configure CRACO to include WebP images in the production build?
You can configure CRACO by creating a `craco.config.js` file in the root of your project. In this file, you need to add the WebP plugin to the `module.rules` configuration. For example: `module.exports = { webpack: { configure: { module: { rules: [{ test: /\.webp$/, type: ‘asset/resource’ }] } } } };`. This tells Webpack to include WebP images as assets in the production build.
Q3: Do I need to install any additional dependencies to support WebP images?
Yes, you need to install the `webp-webpack-plugin` package as a development dependency. This plugin helps Webpack to optimize and compress WebP images. Run the command `npm install webp-webpack-plugin –save-dev` or `yarn add webp-webpack-plugin –dev` to install the package.
Q4: How can I verify that WebP images are included in the production build?
After configuring CRACO and installing the `webp-webpack-plugin`, you can verify that WebP images are included in the production build by checking the generated `build` folder. Look for the WebP images in the `static/media` folder. If you see them, it means that WebP images are successfully included in the production build.
Q5: What if I still encounter issues with missing WebP images after configuring CRACO?
If you still encounter issues, check the console logs for any errors or warnings related to WebP images. Also, ensure that you have properly configured the `craco.config.js` file and installed the required dependencies. If you’re still stuck, try searching for solutions online or seeking help from the community or a developer familiar with CRACO and WebP images.